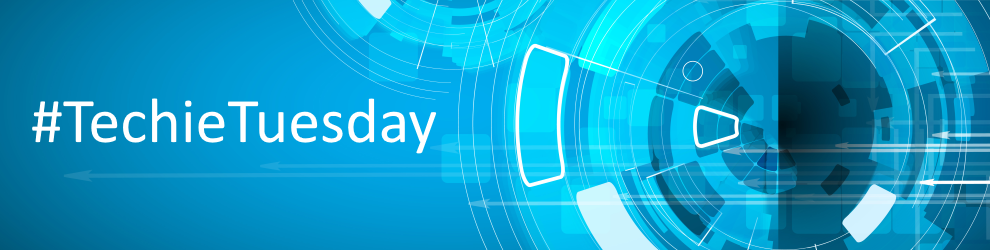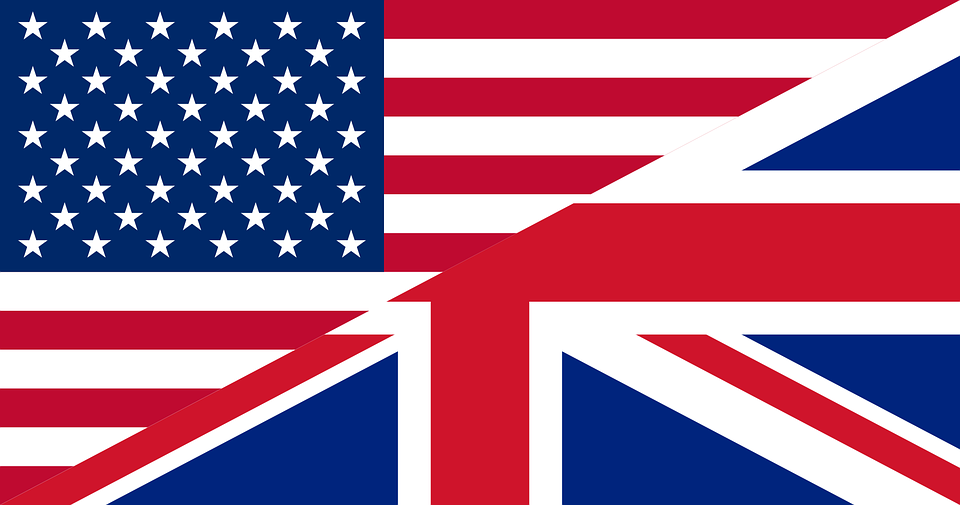Techie Tuesday: Bare metal restore of a dynamic disk system
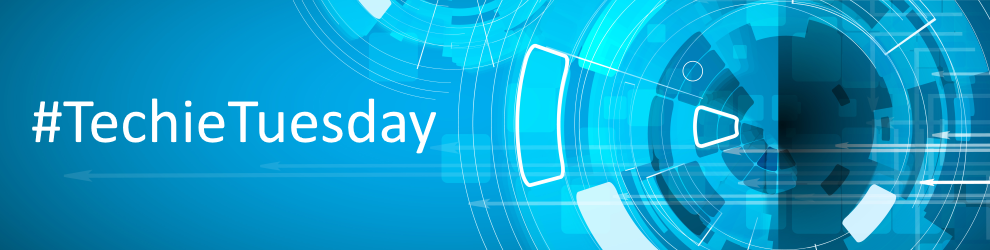

Introduction
Dynamic disks are Microsoft’s LVM implementation. It is analogous to RAID enabling volumes to be extended over more than one disk, be mirrored over multiple disks etc. Unlike RAID, it does not need any specific hardware.
As dynamic volumes support many more than the 4 primary partitions of an MBR partitioning scheme but can still be booted (in mirrored or simple configurations), they are occasionally used for single disk configurations.
Non-Dynamic disks are known as Basic disks by Microsoft.
How Reflect images a Dynamic disk
Dynamic disk systems can be imaged by Macrium Reflect Home, Workstation and Server editions. The physical structure of the source dynamic volume is not stored in the image and so dynamic volumes restructures to the physical layout of the target disk when restored.
Dynamic volumes are differentiated from standard partitions by use of a contrasting color and the disk title.

How to restore a dynamic disk
Typically, the target will be same the dynamic disk from which the backup was taken; in which case the restore is automatically configured when the image is selected for restore. It is just as straightforward as the restore of a Basic disk.
There are some limitations if you wish to restore to an already configured dynamic volume:
- Before the backup is started, the Dynamic disk initialization and Volume configuration must be have been completed by an external tool such as Disk Management or diskpart (both included with all versions of Windows).
- Dynamic disk initialization and Volume configuration is not possible in the rescue environment, even with diskpart. This is a known limitation of Windows PE (read more here and here) as a result of not being able to persist the Dynamic disk state in the (possibly absent) host OS. If your target disk is not initialized, and you need to restore from the rescue environment, then you must restore to a Basic disk, and convert back to dynamic once you have booted your (restored) Windows system. See the next section for more details. - The restore is by volume. As part of the restore configuration, volumes to be restored must be “dragged” to already configured Dynamic volumes on your target disk. It is not possible to reconfigure the target volume size, so the “Restored partition properties” option is not available.
- You can also drag and drop dynamic volumes to Basic MBR or GPT partitioned or an uninitialized target disk. This enables you to convert a Dynamic disk back to Basic. This is not possible with Microsoft tools.
How to restore a bootable dynamic volume to an uninitialized disk
If your computer is not bootable, the restore must be run from the Reflect PE based rescue environment.
The process is complicated as it it not possible to create a Dynamic disk from the rescue environment.
Therefore, the recommend method is to restore up to the first 4 partitions from within the rescue environment ensuring the C: partition and your system reserved (if used) are included. Follow the restore steps, here, noting that you must drag each partition from the backup layout to the target disk.
Note that if there is no target disk then start the PE command window (icon lower left). Then type
diskpart
list disks
Note: If you don’t see your target disk, then a driver is missing for your target mass storage interface. Please read about adding additional drivers here.
Identify the target disk and note the disk number. Then type
sel disk <disk number>
clean
Note: The clean command will reinitialize your disk. Any data will be lost. Please ensure that you select the correct disk!
To update windows PE with the new disk configuration, type
rescan
exit
Example diskpart session …

Then use the refresh link in the backup tab. You should now be able to see the disk.

You should now be able to drag / drop up to 4 partitions from your image to your target disk.
If your Dynamic disk is UEFI / GPT configured, you will be able to restore all your partitions to a Basic GPT disk.

Once the restore has completed you should be able to reboot your computer, this time booting into your restored Windows system.
If your system doesn’t reboot, you can use the fix boot problems feature.
You now have the choice of leaving your system as it is or converting back to Dynamic configuration. To do this, use Disk Management, right clicking on the disk and selecting “Convert to Dynamic Disk …”.

Once you have taken this step, if you have already restored all your volumes from the rescue environment, the restore task is complete.
If you have further volumes to restore, you should use Disk Management (or diskpart) to create the new volumes of a large enough size to contain the partitions to be restored. You can then restore any additional partitions that could not be restored from the rescue environment.
Download a 30-day Trial of Macrium Reflect for Home or Business use.