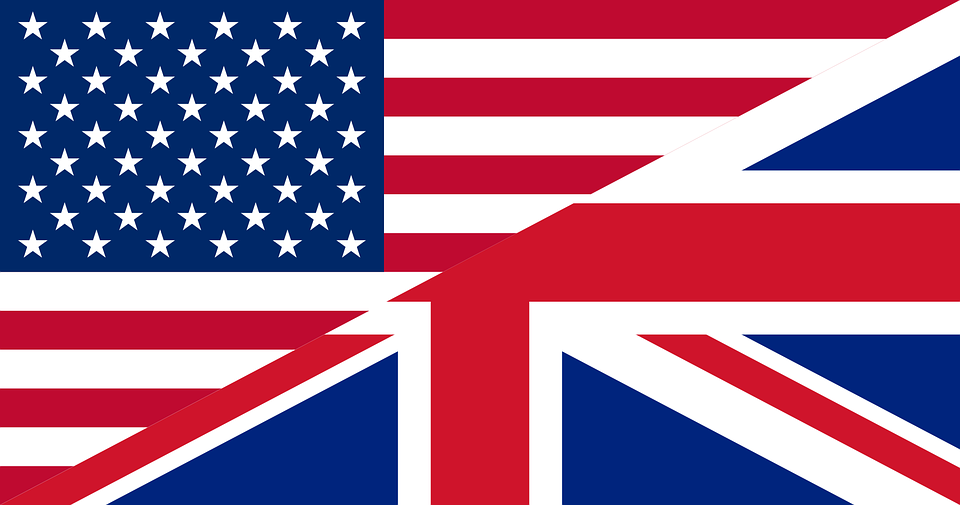How to schedule a backup using Site Manager
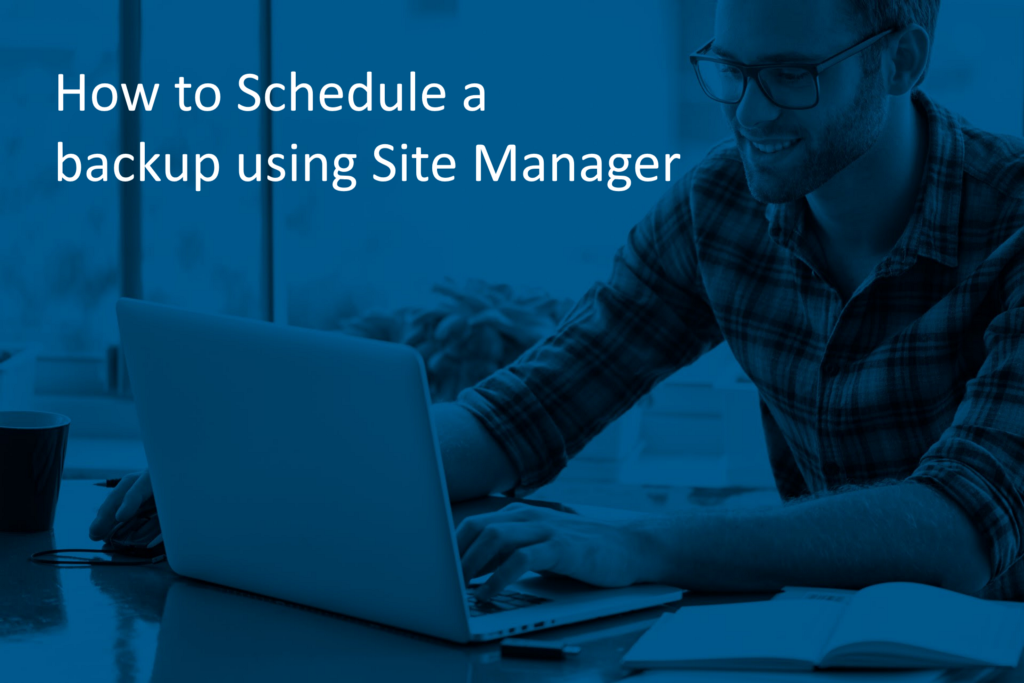

What is Site Manager?
Macrium Site Manager is a powerful tool that lets you monitor and schedule backups for computers across your network. Once a computer has been added to Site Manager and the Agent has been installed, you can start creating your backup definitions and schedules.
How to schedule a backup?
When scheduling a backup using Site Manager there are several steps that you must consider. These steps break down the backup process into several sections:
Definitions
The backup definition outlines what will be included in the backup. By selecting one of the pre-made rules you can flexibly decide what will be included in the image.
In the ‘Definitions’ tab of Site Manager, select ‘New Definition’. Here you can select the relevant computers that will be included in this definition. There is no limit to the number of definitions that you can create. This means that you can create backup definitions to include any combination of computers. For example, I can create one backup definition to include all my servers and another backup definition to include my workstations.

You can then select the rule that dictates what will be included in the backup. These rules cover a wide array of combinations of partitions and disks, from ‘All Disks’ to ‘Partitions with specified drive letters’.

You can then select additional options that will be applied to this definition.

Compression — This applies a level of compression to your backups. The higher the compression, the smaller the resultant backup file will be, however, it will also increase the amount of time the backup takes. Medium is recommended, as it strikes a balance between space and speed.
Encryption — This allows you to specify which level of AES encryption and password you want to apply to your backup file (if any). This will prevent anyone from browsing or restoring the image file until the password is supplied.
Verification — When verification is enabled the entire backup will be checked to ensure the integrity of the data inside. When the backup is created, an MD5 hash digest is created and stored in the index of the image file. When verification takes place, a new MD5 hash is calculated and then compared to the MD5 hash that is stored in the index. This ensures that the data contained within the image is the same as when it was written. Any differences between these hash values indicates that the image is corrupt, and the verification will fail.
Comment — This allows you to add an additional comment to any backup file that is created by this definition. This can make identifying your image files easier in the future.

Your new definition will then be added to the list of available backup definitions.
Schedules
The schedule is where you decide how often these backups will be performed. You can either select a pre-made schedule or your own, to create a schedule that meets your backup needs.
In the ‘Schedules’ tab of Site Manager, select ‘New Schedule’. The first page of the wizard allows you to ‘Add Triggers’ for when the schedules will take place. You can specify several options to customize how regularly backups will trigger.
Each trigger specifies whether it will perform a Full, Differential or Incremental backup when it happens. Different triggers with different levels of backup can be mixed to produce a complex backup schedule. If two triggers occur at the same time, the one with the highest level of backup is performed. For example, if a schedule is configured to perform a full backup every Saturday at 11pm and incremental backups every day at 11pm, the schedule will perform an incremental every night except on Saturday when a full will happen instead.


The next page of the wizard is where you will define your retention rules. This enforces how many (or how long) backups will be stored in the repository at one time. By configuring these, you can ensure that there is always enough space in the repository for your newest backups.

Create Synthetic Full Backup if possible — If this option is checked, Instead of deleting Incremental backup files once they have reached the limit of retention, they are merged into the Full backup they are based on, creating a new Full backup containing all the data up to the merge point.
Run the purge before backup — This option applies retention rules and deletes any files according to retention rules before the backup starts.
On the next page of the wizard you can then select additional options that will be applied to this backup schedule:

Defer backups until computer is online — If this option is selected, scheduled backups which cannot be performed because a computer is offline will be performed when the computer comes back online. If the option is unchecked, scheduled backups will fail if the computer is offline.
Send Wake On LAN message before a backup — If this option is selected, Site Manager will attempt to use Wake On LAN to wake offline computers before starting a backup. If Wake On LAN attempts fail, it will behave as the “Fail backups for offline computers” option.
Fail backups for offline computers — If this option is selected, backups will be failed if the computer is offline and the computer will not perform a backup until the next trigger time or next retry time as set below.
Retry backups which fail — If a backup attempt fails, it can be retried up to the number of times specified here.
Allow X minutes between attempts of failed backups — The time between each attempt which Site Manager will wait. May be set to between 2 and 120 minutes. Backups of other computers may occur between the retries.
Repository
The repository page of Site Manager is where you define a storage area that will be used for your backups. You can then pair your definition and schedule created previously, to begin taking backups of your agent computers.

There are several types of repository that you can configure.

The article linked below contains details on configuring the above repositories:
https://knowledgebase.macrium.com/display/MSM/Setup+-+Repositories
Once the repository has been configured select ‘Schedule Backup’.

You can then select the definition and schedule that you configured earlier. The backups that will then take place to this repository will appear in the ‘Forecast’, from here you can monitor all the scheduled backups that will take place to this repository.
The forecast will also show scheduled synchronization to remote servers, pending backups, retries due to backup failures and other backup activity.
Contact us for more information, for a demonstration,
or download a trial of Site Manager.